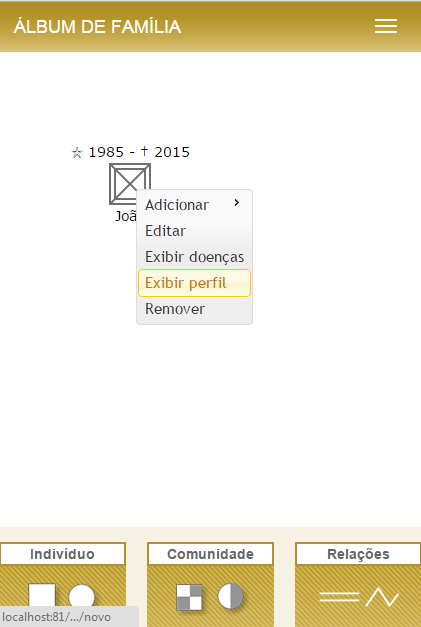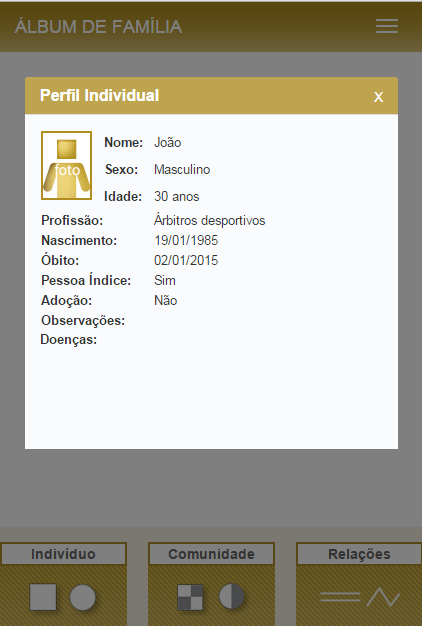Manual do usuário
Sumário
- 1. Introdução
- 2. Primeiros Passos
- 3. Tela Principal
- 4. Edição do Genograma
- 5. Gestão de Genograma
- 6. Manipular Genograma
- 7. Atributos das Pessoas
- 8. Exportação
- 9. Dispositivos móveis
1. Introdução
A Atenção Primária à Saúde tem como um dos seus pressupostos básicos fazer o acompanhamento das famílias, dentro de um território de abrangência de uma equipe de saúde da família. Compete à equipe multidisciplinar traçar diretrizes de acompanhamento da família dentro do ciclo de vida para assim conhecer e entender o seu funcionamento, as relações existentes dentro e fora da casa e, assim, traçar estratégias de intervenções quando necessárias e oportunas, no sentido de estabelecer vínculos mais duradouros e com responsabilidade.
O genograma é uma ferramenta fundamental para o registro gráfico das relações entre familiares, possibilitando visualizar os acontecimentos mais relevantes em momentos da história da família. Fatos esses importantes para a compreensão da estrutura familiar e fazer as intervenções mais adequadas àquele momento. O projeto Álbum de Família é a ferramenta de construção do genograma.
Essa representação tem sido utilizada em ambientes clínicos desde 1985, quando foi popularizado por Monica McGoldrick e Randy Gerson. A Figura 1 é um exemplo de genograma.
Historicamente os profissionais de saúde desenham os genogramas manualmente e os arquivam no prontuário do paciente. As figuras desenhadas pelos profissionais de saúde nem sempre ficam muito claras e o uso em papel torna as alterações e compartilhamentos do genograma difíceis para ser realizadas.
O projeto “Álbum de Família” foi desenvolvido pelo Nescon (Núcleo de Educação em Saúde Coletiva) com o intuito de facilitar a criação e manuseio de genogramas.
Essa ferramenta pode ser utilizada para qualquer profissional que deseja conhecer e descrever a estrutura familiar de seus clientes.
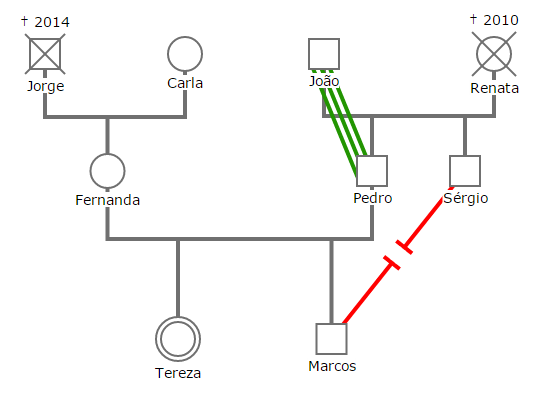
2. Primeiros Passos
2.1. Cadastro
Qualquer pessoa pode se cadastrar no sistema, para tanto, deve acessar o site http://nescon.medicina.ufmg.br/genograma e link “Cadastrar” na página inicial (Figura 2). Depois o usuário preenche os dados cadastrais da página de cadastro (Figura 3) e clica no botão “Cadastrar”. Você receberá um e-mail de confirmação do cadastro.
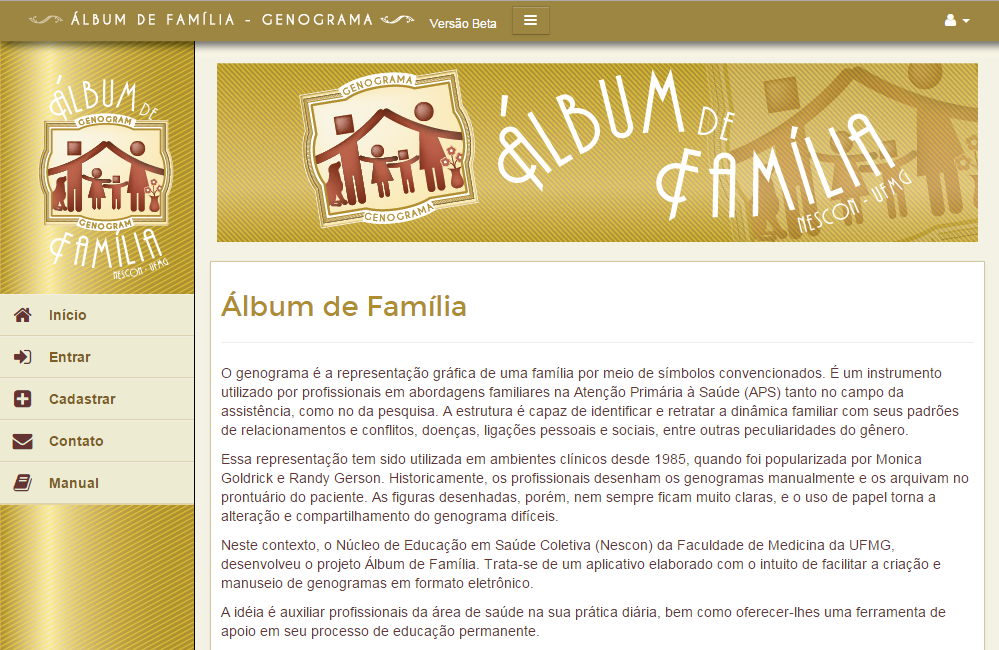
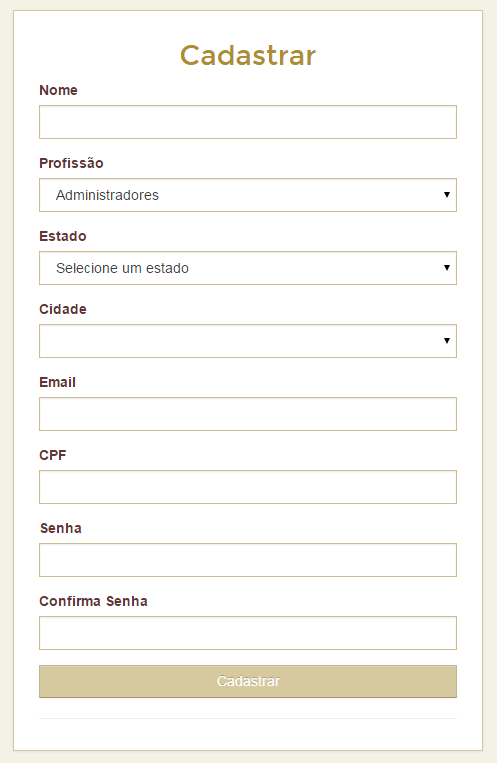
2.2. Iniciar
Acesse o link “Entrar” na página inicial. Digite o seu CPF e a senha utilizada na tela de cadastro e clica no botão “Entrar” (Figura 4).
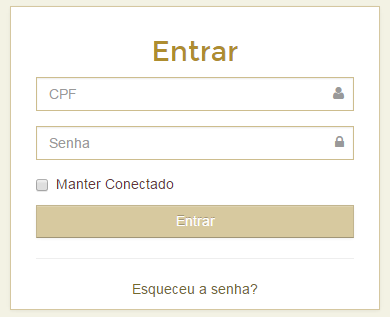
2.3. Trocar Senha
Para trocar a senha, você deve acessar o link “Trocar Senha” na barra do usuário (Figura 5). Preencha o formulário com a senha atual e a nova senha. Confirme a nova senha e clique no botão “Salvar”.
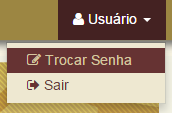
2.4. Recuperar Senha
Caso tenha perdido a senha, é possível recuperá-la na tela de entrada. Clique no link “Esqueceu a senha?”. Preencha o e-mail cadastrado e clique em “Enviar” (Figura 6). Um link para troca de senha será enviado para o seu e-mail. Clique no link e preencha a nova senha. Após o preenchimento será possível entrar.
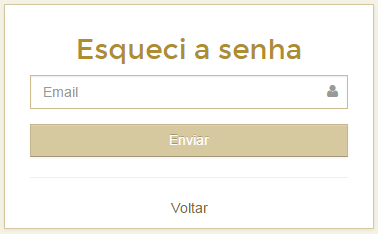
3. Tela Principal
Acesse o link “Genogramas” para visualizar os genogramas já criados. Você pode alterar ou excluir um genograma usando os botões de controle (Figura 7).
Clique em “Novo” para iniciar um novo genograma.
A tela de criação/edição do genograma está dividida em quatro partes (Figura 8):
- Barra de ação;
- Painel de indivíduos/comunidades;
- Área de trabalho;
- Legendas;
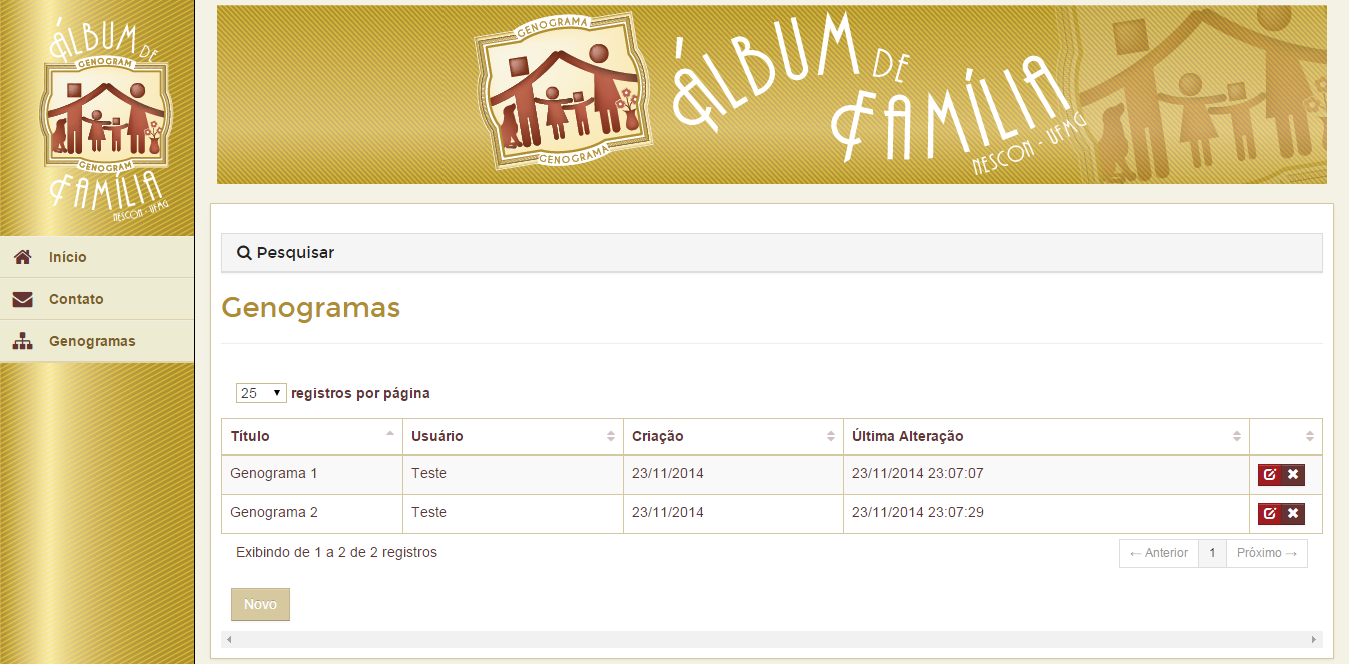
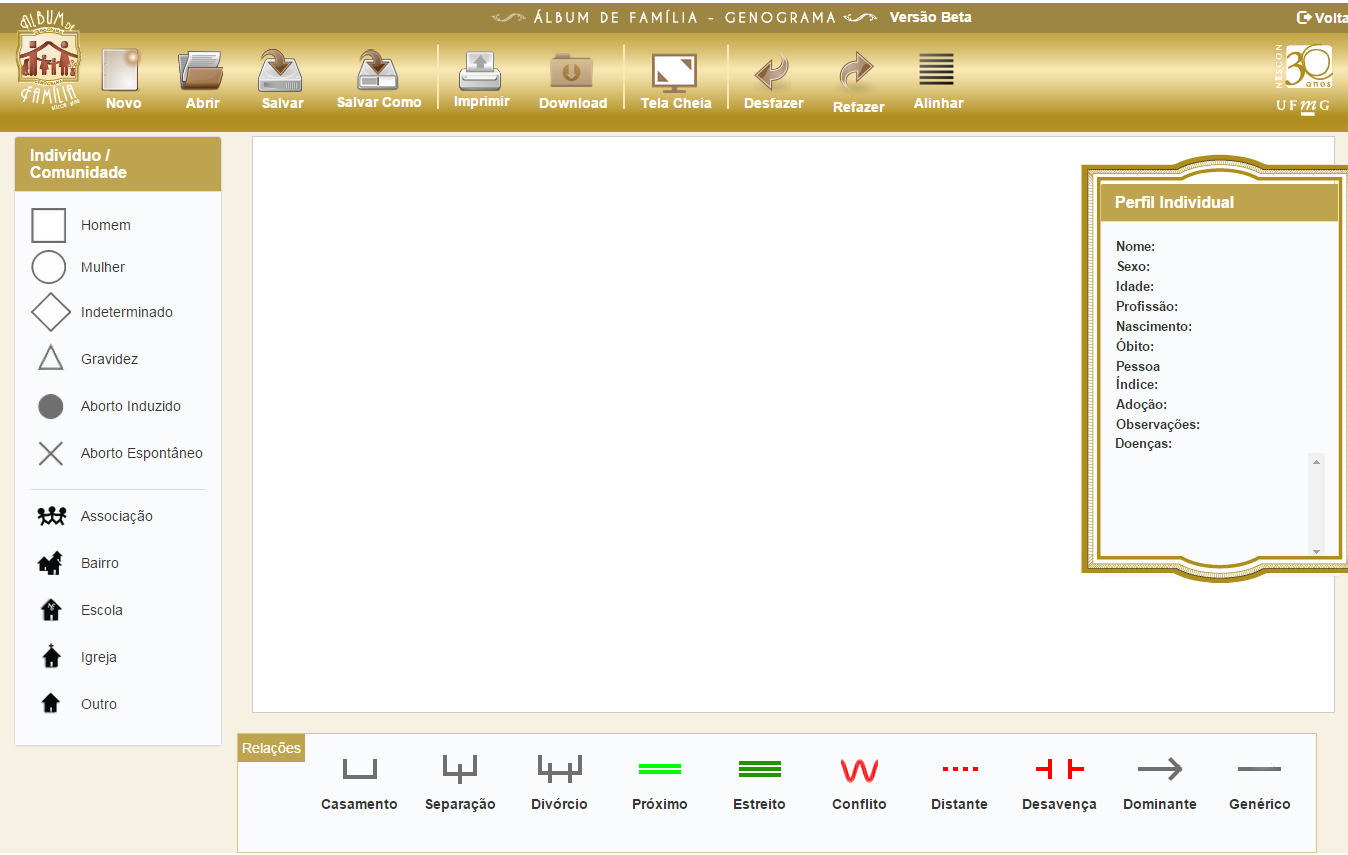
4. Edição do Genograma
4.1. Criar Pessoas/Comunidades
Clique e arraste um dos ícones do Painel de indivíduos/comunidades para a área de trabalho. Isso irá criar uma representação de uma nova pessoa ou comunidade. Por exemplo, pode-se arrastar um o ícone de homem (clique sobre ele com o botão esquerdo e, sem soltar o botão, arraste o mouse) e depois soltar o referido símbolo na área de trabalho, criando um homem - conforme demonstram a Figura 9 e a Figura 10.
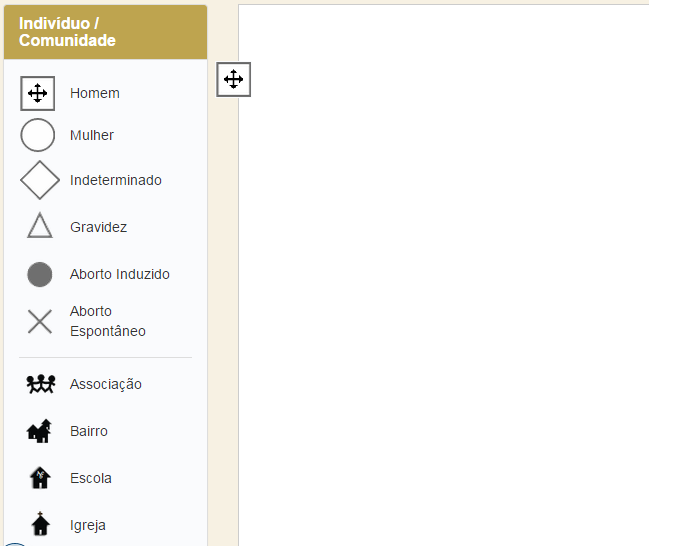
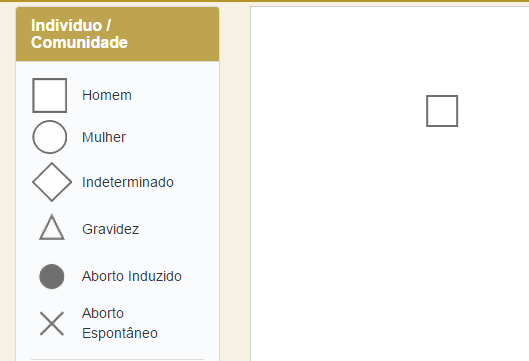
4.2. Criar Casamento / Relação
Depois de adicionar a representação de dois indivíduos (homem, mulher ou indefinido), pode-se criar um casamento entre eles. Basta clicar com o botão direito em um dos indivíduos. Irá aparecer um menu, posicione o mouse na opção "Adicionar" e depois na opção de relacionamento desejado. Figura 11 e Figura 12.
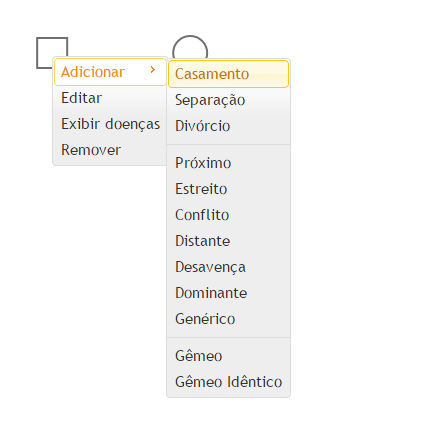
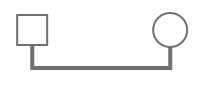
4.3. Inserir Filhos
Só é possível criar filhos a partir de um relacionamento de casamento, separação ou divórcio. Para inserir o filho, clique com o botão direito na linha do relacionamento. Irá aparecer um menu, posicione o mouse na opção "Adicionar" e depois selecionar a opção de filho desejada (Figura 13). Clique em OK na mensagem de alerta que aparecerá. Agora você tem duas opções (Figura 14):
- Clicar em uma parte em branco da área de trabalho para que o sistema crie o indivíduo automaticamente. Esse indivíduo será do tipo indefinido (pode ser editado posteriormente e alterado para outro tipo).;
- Clicar em um indivíduo já existente para inserir a ligação de filho;
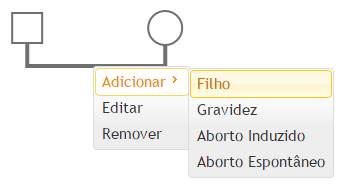
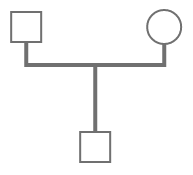
4.4. Inserir Gêmeos
Só é possível criar um gêmeo a partir de um indivíduo que tenha pais. Para inserir o gêmeo, clique com o botão direito no filho que deseja criar o gêmeo. Irá aparecer um menu, posicione o mouse na opção "Adicionar" e depois selecionar a opção de gêmeo desejada (Figura 15). Clique em OK na mensagem de alerta que aparecerá. Agora você tem duas opções (Figura 16):
- Clicar em uma parte em branco da área de trabalho para que o sistema crie o indivíduo automaticamente. Esse indivíduo será do tipo indefinido (pode ser editado posteriormente e alterado para outro tipo). Após a criação do indivíduo, a ligação do gêmeo será criada também.;
- Clicar em um indivíduo já existente para inserir a ligação de gêmeo. Esse filho deve ser do mesmo pai.;
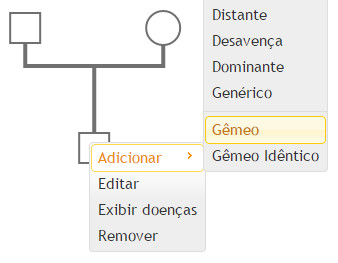
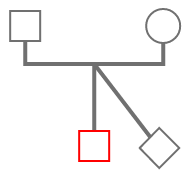
4.5. Moram Juntos
Para iniciar a marcação do Moram Juntos, clique com o botão direito no fundo branco do genograma. Irá aparecer a opção "Moram Juntos" (Figura 17). Selecione a opção:
- Clique em volta dos elementos que deseja marcar como Moram Juntos. Os pontos serão ligados a medida que são clicados. (Figura 18);
- Para finalizar a marcação, clique no primeiro ponto que foi criado, assim será criado a marcação (Figura 19);
- Clique com o botão direito na marcação criada para aparecer a opção de remoção;
- Para movimentar a forma, clique e arraste as arestas para realizar os ajustes;
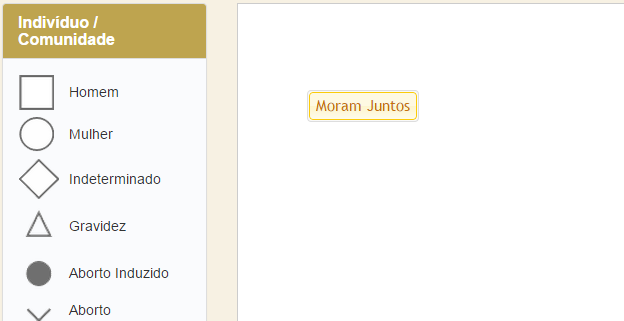
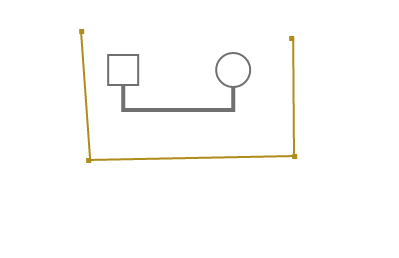
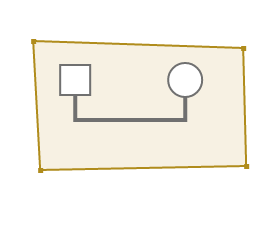
4.6. Remover Pessoa ou Ligação
Selecione a pessoa ou ligação que deseja remover. Para fazer isso, clique com o botão direito do mouse em cima dela. Em seguida, selecione a opção "Remover" no menu.
4.7. Desfazer/Refazer
Todas as ações de edição de um genograma podem ser desfeitas usando-se o botão de desfazer. Quando a edição é desfeita, o botão refazer é habilitado. Ao clicar nele, a ação que foi desfeita é executada de novo. A Figura 20 mostra os botões.
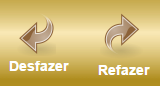
5. Gestão de Genograma
5.1. Salvar Genograma
Clique no botão "Salvar" na barra de botões. Se for a primeira vez que o genograma é salvo, então uma tela, como a Figura 21, será exibida. Escolha um nome para o genograma e pressione "Salvar". Se o genograma for salvo anteriormente, essa ação irá salvar sua nova versão.
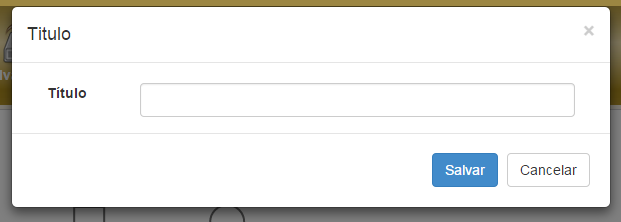
5.2. Salvar Como
Clique no botão "Salvar Como" na barra de botões. Irá aparecer a tela para digitar um novo nome para o genograma. Ao clicar em "Salvar" o genograma será salvo como um novo genograma, mantendo o anterior.
5.3. Abrir
Para abrir um genograma, clique no ícone "Abrir" na barra de botões. Uma lista dos seus genogramas irá aparecer. Clique no ícone vermelho para abrir o genograma (Figura 22).

6. Manipular Genograma
6.1. Mover Pessoa, Comunidade ou Relacionamento
No genograma, é possível o indivíduo/comunidade ou os relacionamentos do tipo casamento, separação ou divórcio. Para movimentar um indivíduo/comunidade basta clicar e arrastar o ícone para o lugar desejado. As suas ligações irão acompanhar a nova posição (Figura 23).
As relações de casamento, separação e divórcio podem ser movimentadas verticalmente. Para movimentar, basta clicar na barra horizontal da relação e movimentar verticalmente para definir a altura desejada (Figura 24).
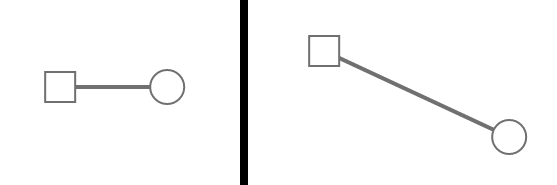
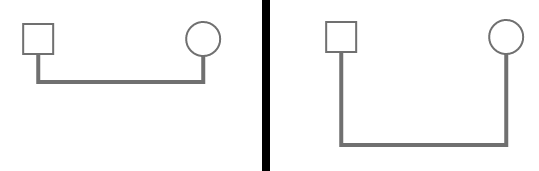
6.2. Alinhar
O alinhamento pode ser feito automaticamente pelo botão "Alinhar" da barra de botões. Ao clicar, os elementos serão posicionados no mesmo nível do seu relacionamento e os filhos ficarão alinhados entre os pais (Figura 25).
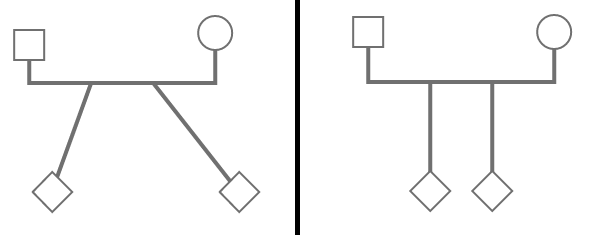
7. Atributos das Pessoas
7.1. Atributos Pessoais
Os atributos do indivíduo pode ser visualizado no "Perfil Individual" (Figura 26). Para editar os atributos, clique com o botão direito no indivíduo e depois no menu "Editar" (Figura 27). Uma tela irá aparecer para editar os atributos da pessoa (Figura 28). Ao término da edição clique em "Salvar".
O nome da pessoa será exibido embaixo do ícone. O ano de nascimento e óbito será exibido acima do ícone. A observação ficará exibida à direita. À esquerda, ficará exibido as doenças. Caso a data de óbito estiver preenchida, o ícone ficará com um X. A doação ficará representado pelas barras laterais. A Figura 29 mostra as marcações.

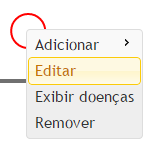
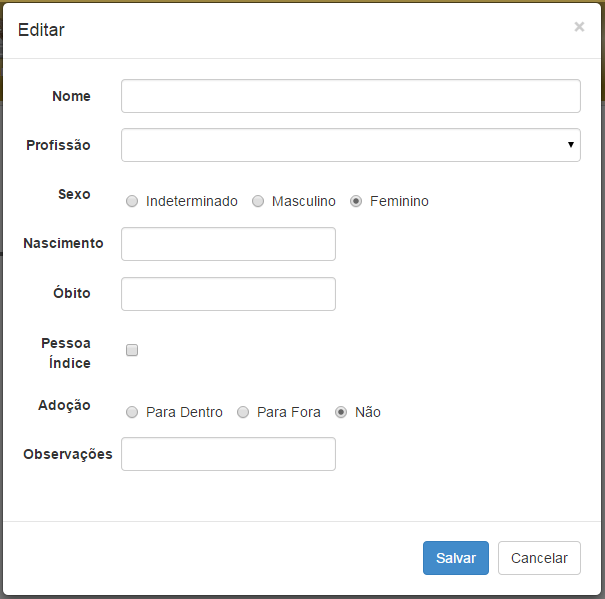
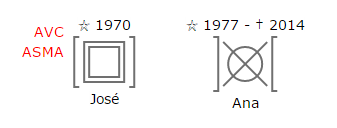
7.2. Doenças
Para colocar a marcação de doença na pessoa, clique com o botão direito no ícone e depois no menu "Exibir Doenças". Irá aparcer um popup para selecionar as doenças (Figura 30). Após a seleção as doenças ficarão indicadas a esquerda do ícone.
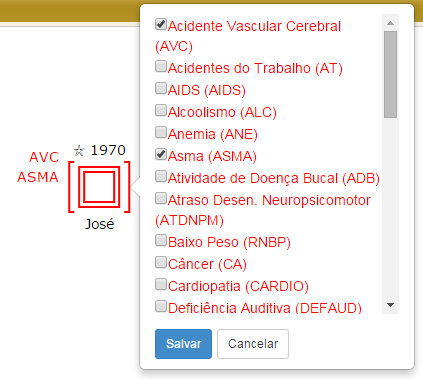
8. Exportação
8.1. Imprimir
Clique em "Imprimir" na barra de botões. Se o genograma não tiver sido salvo ainda, será solicitado que que seja feito (Ver 5.1). Um nova janela será aberta com a imagem. Escolha as configurações e impressora para imprimir. Caso a caixa de diálogo para impressão não abra, utilize o atalho Ctrl+P para abrir a caixa de diálogo de impressão.
8.2. Download
Clique em "Download" para baixar uma imagem do genograma.
9. Dispositivos móveis
Em dispositivos moveis que não tenham mouse, para abrir o menu de ação, deve realizar dois toques no componente desejado.
O "Perfil Individual" não fica visível em aparelhos de tela menor, para visualizar, clique com o botão direito ou toque duas vezes no indivíduo, depois clique em "Exibir perfil".